-
Outlook Client For Mac Os Does Not Open카테고리 없음 2020. 11. 4. 06:59
- Outlook Not Opening On Mac
- Download Cisco Vpn Client For Mac Os X
- Mac Os Mojave
- Outlook 2016 For Mac Will Not Open
- Changed to the new mac OS new sierra and MS Outlook does not open. I use it regularly and have all my data there, - Answered by a verified Email technician. Changed to the new mac OS new sierra and MS Outlook does not open. I use it regularly and have all my data there. Veterinary, financial, etc.), or to establish a professional-client.
- Many users choose Outlook as their e-mail client and PIM (personal information manager). As a component of the Microsoft Office suite, it is often a standard solution (in connection with the Microsoft Exchange Server) for businesses.
Active5 years, 2 months agoNote: When an application is force quit, any unsaved changes to open documents are not saved. Try starting Outlook for Mac 2011 again. If the issue continues to occur, go to the next step.
When I send an e-mail with a PDF attachment from an iOS device, the PDF attachment doesn't get displayed properly in the Outlook mail client. Here is how it looks like:
(The attachment PDF is actually sent, if you right click the e-mail and select 'View Attachments', then you will be able to view the PDF. However, with the red cross the customers think that the attachment wasn't properly attached.)
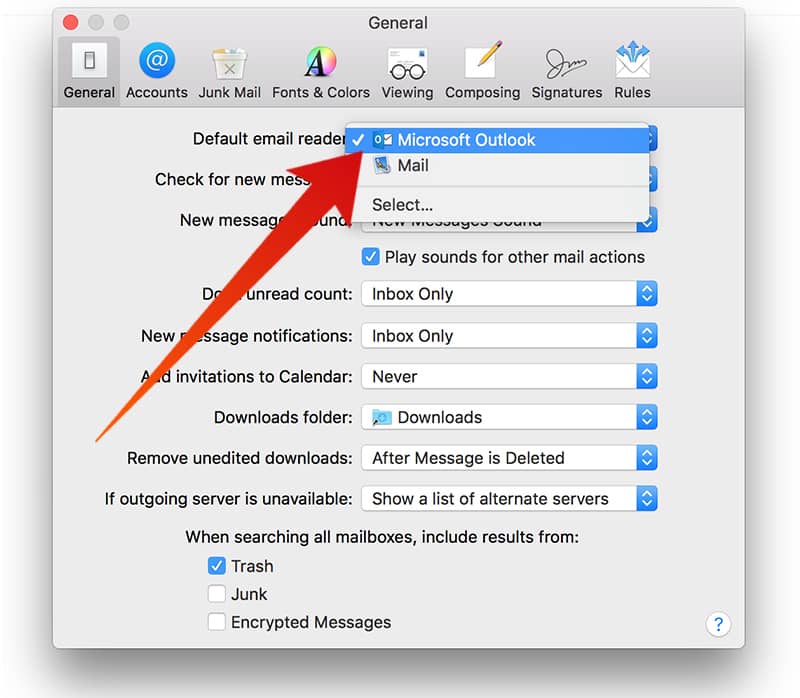
Here is the code that sends the e-mail:
There is a workaround: If you set the message body as not HTML (
[setMessageBody:isHTML:]), then the attachment is correctly displayed in Outlook. However, this means that you can't properly format the e-mail text and also can't add any kind of HTML signature to the e-mail.This problem occurs with iOS7; I can't remember too well but I think the attachments were fine in iOS6.
Is it possible to have the e-mail HTML formatted and have the PDF attachment looking good in Outlook? Is the problem at the e-mail creation part or more at the Outlook side? The other e-mail clients (Gmail or Yahoo) seem to be handling this well.
GuvenGuven1,6752 gold badges16 silver badges30 bronze badges6 Answers
We were working on the same issue and our team spent all day on this one today. One thing that we discovered today is that if the PDF only has one page, it will cause the the error. However, when we added a second blank page to the PDF, then the PDF came through properly as an attachment.
It looks like Outlook is trying to display a single page PDF inline rather than as an attachment. If you add the second page, it worked fine.
Hope that helps.
Keith MorrisKeith MorrisDid you got reason why PDF attach as in-line instead normal attachment in email?
Know When Mac OS X Mail Will Show a PDF Inline, When as an Icon
To know whether Mac OS X Mail will display a PDF file attachment as an icon or inline, look at the file's length:
- PDF files of only one page are displayed inline in the message text.
- PDF files with two or more pages are shown as icons.
For the single-page PDF files, you can switch between inline and icon display by selecting View as Icon or View in Place from the context menu respectively. To open the context menu, click on the PDF (shown inline or as an icon) with the right mouse button, click with the left mouse button while holding down Ctrl or tap with two fingers on the trackpad while the mouse cursor is over the PDF.
When you are working in an archive, the title will say 'Archive' and then the name of the archive. Mac notes for windows.
PunitaPunita1151 gold badge2 silver badges13 bronze badgesChris PrinceChris Prince4,5431 gold badge31 silver badges45 bronze badgesOutlook Not Opening On Mac
Check this http://email.about.com/od/macosxmailtips/qt/et080506.htm
- PDF files of only one page are displayed inline in the message text.
- PDF files with two or more pages are shown as icons.
1151 gold badge2 silver badges13 bronze badgesI've been working the same problem myself and I've been having all sorts of problems (blog post to my users at https://easybooksapp.com/blog/media-types-for-pdf-attachments).
For most people it's fine, the PDF appears in their mail client fine. But for some mail clients such as Outlook and when viewing Gmail in Chrome I see the same error you're seeing. The attached PDF appears as a broken image, despite the attached file being sent as the correct MIME type (application/pdf). I narrowed this down to a problem in how the Mail app on iOS encodes the attachment when the user has an HTML signature set in their iOS Mail settings. If their signature includes an embedded image (the image data is included in the message) this causes the problem. When users delete their signature and replace it with a plain text or simple html signature it's all fine!
Today I was about to start working on finding out the differences between how OS X and iOS send the mail, as under OS X the mail is received okay. I just repeated the same tests today to discover the problem seems to have gone away in iOS 7.1. To confirm it I've repeated the exact same steps on an older iPad that still has iOS 7.0 and the problem exists as before. Remote desktop client for mac from microsoft.
So it looks like it was in fact an iOS problem in the end.
CORRECTION:I've updated the iPad from iOS 7.0 to 7.1 and the problem still exists. I will have to do some more work to find out what the difference in encoding is between OS X and iOS 7.
Mathew WatersMathew WatersFrTerstappenFrTerstappenNot the answer you're looking for? Browse other questions tagged iphoneiospdfmfmailcomposeviewcontrolleroutlook-2007 or ask your own question.
Reading Time: 6minutesPre-Flight Check
- These instructions are intended specifically for setting up a new email account in Microsoft Outlook 2016 for Mac OS X 10.11.3.
- If you have not already created an email address on your server, visit our New User Tutorial: Creating E-Mail Addresses in cPanel.
- If you need to configure your email address in Outlook 2016 for Microsoft Windows, see How To Set Up Email in Outlook 2016. For other mail clients, check out our tutorial on setting up other email clients.
Step #1: Add or Edit the Email Account
- To set up a new email account or edit the settings on an existing one, click the Tools menu and then select Accounts to open the Accounts panel.
- The setup process is slightly different depending on whether you have any existing email accounts configured in Outlook 2016:
- Setting up your first email account: If this is your first time setting up Outlook 2016, you will need to click on the envelope icon next to the third option: Other Email (iCloud, Google, Yahoo!, or other accounts):
- Setting up an additional email account: Once any email account has been set up in Outlook 2016, additional accounts can be added by clicking the plus sign in the lower left corner and selecting Other Email… from the pull-down menu:
- Changing the settings for an existing email account: Click on the account’s name in the account list on the left to make changes to any existing account in Outlook 2016, and skip ahead to Step #4: Editing an Existing Email Account.Note: You cannot edit an existing email account to directly change its connection method. To change an account from POP to IMAP or vice versa, simply add a new account for the email address as described below and select the desired connection type. Outlook 2016 will allow you to have multiple accounts for the same email address, so an account for sample@example.com using IMAP can coexist with an account for sample@example.com using POP. To prevent data loss, do not delete the existing account before adding a new one.
Step #2: Configuring a New Email Account
On the account information panel, enter the information as follows:
At first, you will only see the E-mail address and Password fields. Once you enter your email address, Outlook 2016 will recognize that you’re not attempting to connect to a web service such as iCloud, Google, or Yahoo, and will automatically expand the window to reveal all the fields shown in the image above.- E-mail address: requires your complete email address, such as sample@example.com.
- Password: is the password associated with the email account.
- User Name: is your full email address. It should exactly match what you entered into the E-mail address field above.
- Type: you may select IMAP or POP. IMAP is recommended for its ability to sync messages between multiple devices (to learn more about the difference between the protocols, see IMAP vs POP3 email).
- Incoming server:
- When using standard (non-SSL) settings, use mail.yourdomainname.com
- When using secure (SSL) settings, use the server’s hostname (host.yourdomainname.com)
- The default port numbers should not need to be changed unless you have configured your server to use non-standard ports (not common)
- Check the box next to Use SSL to connect (recommended)
- Outgoing server:
- When using standard (non-SSL) settings, use mail.yourdomainname.com
- When using secure (SSL) settings, use the server’s hostname (host.yourdomainname.com)
- The default port numbers should not need to be changed unless you have configured your server to use non-standard ports (not common)
- Check the box next to Use SSL to connect (recommended)
Once you’ve entered all the requested information, click the Add Account button at the bottom of the window to create the account with your specified settings.
Step #3: Configure Security Settings
When you add your email account, an alert window may prompt you to review security settings. This is expected if you have not already purchased and installed a signed, third-party verified SSL certificate on your mail server. If you see no such prompt, then you’re all set and can begin using Outlook 2016 with your email account immediately.
If you do get a security prompt, which specifies that information that you view and send will be encrypted, note that Outlook 2016 will not be able to verify the security of the certificate through a third-party because you are the only authority validating it:
If you wish to proceed with the connection, you have two options:
Read the latest review of the Top Mac FTP Clients 2017-2018. Evaluate and choose the best FTP client for your own needs. We gathered a short overview of the top FTP client solutions for macOS and hope it will help you to find the best FTP manager for you. Best ftp client for mac os sierra. FileZilla is a free FTP client available for Windows, Mac and Linux users. While less known on OS X, the Windows counterpart of the app is more famous, owing to its ease of use. While less known on OS X, the Windows counterpart of the app is more famous, owing to its ease of use. Aug 07, 2018 FTP was removed in macOS High Sierra and macOS Mojave, but ftp and ftp server do remain in older versions of Mac OS and Mac OS X system software, even if the ftp server has to be manually activated with launchctl.
- You can click the Continue button to proceed, with the caveat that you may need to accept the warning each time Outlook connects.
- Or, you can permanently store the certificate and treat it as trusted, by clicking Show Certificate and then checking the box next to Always trust … before clicking Continue. You will need to authenticate with your password to store the exception for your self-signed certificate.
Note: A self-signed certificate uses the same level of encryption as a third-party verified certificate; the difference is that it is you who are verifying your server’s identity and not a third party who is paid for the service. However, if you would prefer to use a third-party verified SSL certificate to cover core services (cPanel/WHM, POP3, IMAP, SMTP and FTP) on your server, you can find instructions for ordering and installing an SSL certificate at Install an SSL Certificate on a Domain using cPanel, and you’ll find a guide to installing your certificate on email and other core server services at Installing Service SSLs in cPanel. Should you find that you need any assistance, please feel free to contact a Heroic Support® technician who can assist with obtaining and installing an SSL from the vendor of your choice.Once connected, Outlook 2016 will download your mail from the server along with any custom directories you’ve added, which will be synced by default.
Step #4: Editing an Existing Email Account
To change the settings on an existing email account, click the Tools menu and then select Accounts to open the Accounts panel.
Click on the name of the account in the left pane, and make the desired changes:
- User Name: is your full email address. It should exactly match the value of the E-mail address field above.
- Password: is the password associated with the email account.
- Incoming server:
- When using standard (non-SSL) settings, use mail.yourdomainname.com
- When using secure (SSL) settings, use the server’s hostname (host.yourdomainname.com)
- The default port numbers should not need to be changed unless you have configured your server to use non-standard ports. If you do need to configure mail on a different port, you can check the box next to Override default port and enter the appropriate incoming mail server value (POP3 should be 110 for non-SSL connections and 995 when using SSL; IMAP should be 143 for non-SSL connections and 943 when using SSL.)
- Check the box next to Use SSL to connect (recommended) for a secure connection.
- Outgoing server:
- When using standard (non-SSL) settings, use mail.yourdomainname.com
- When using secure (SSL) settings, use the server’s hostname (host.yourdomainname.com)
- The default port numbers should not need to be changed unless you have configured your server to use non-standard ports. If you do need to configure mail on a different port, you can check the box next to Override default port and enter the appropriate outgoing mail server value (25 for non-SSL connections and 465 when using SSL; Unlike many other mail clients, Outlook 2016 does not require you to use port 587 on Mac OS X).
- Check the box next to Use SSL to connect (recommended) for a secure connection.
- The More Options… button will allow you to configure authentication for the outgoing (SMTP) mail server:
- Authentication: Typically, Use Incoming Server Info is sufficient, but if you receive connection errors due to SMTP authentication, you may need to select User Name and Password. Do not select None; you will not be able to send mail if None is selected as the authentication type.
- User Name: This field can only be filled in if you use the User Name and Password authentication type. If enabled, it must be the full email address.
- Password: This field can only be filled in if you use the User Name and Password authentication type. If enabled, use the email account’s password.
Bonus: Select IMAP Folders to Sync
By default, Outlook 2016 for Mac OS X will sync all IMAP folders. To specify which ones you want to sync, pull down under the Tools menu and select IMAP Folders… to bring up the Folder Browser.
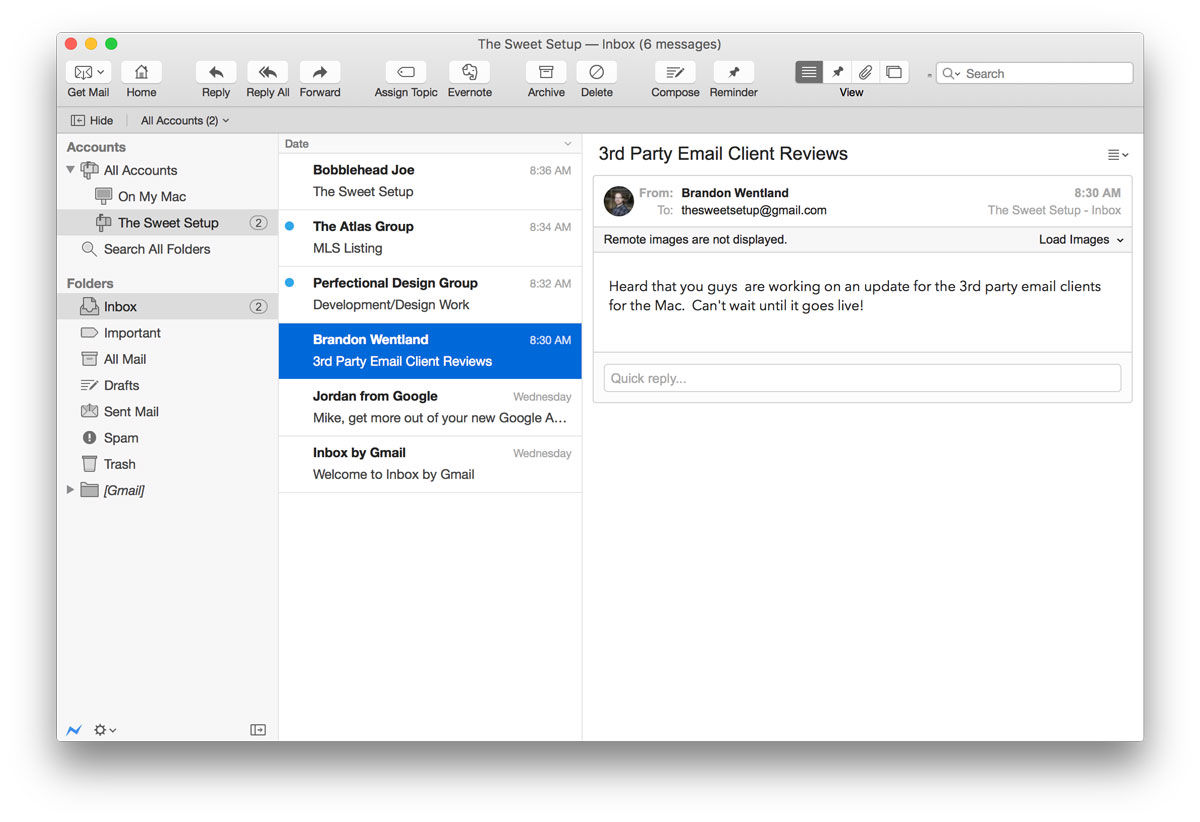
Download Cisco Vpn Client For Mac Os X
In the Folder Browser, you will see a list of your accounts in the left pane.
Mac Os Mojave
- In the first pane, click on the IMAP account’s name
- In the second pane, click on INBOX (or the desired custom folder, if listed)
- In the third pane, click on the folder to which you want to subscribe or unsubscribe.
- Folders to which you already are subscribed will be displayed in bold type, while folders to which you are not currently subscribed will be displayed in a light-face font. Note that on some versions of Mac OS X, the distinction can be almost imperceptible.
- Clicking on the name of a folder to which you are subscribed will allow you to click the red ( – ) Unsubscribe button in the top-left menu, and clicking on the name of a folder to which you are not subscribed will allow you to click on the green ( + ) Subscribe button in the top-left menu.
- You can not unsubscribe to default account folders, such as Drafts, Junk, Sent, and Trash.
Outlook 2016 For Mac Will Not Open
Related Articles: